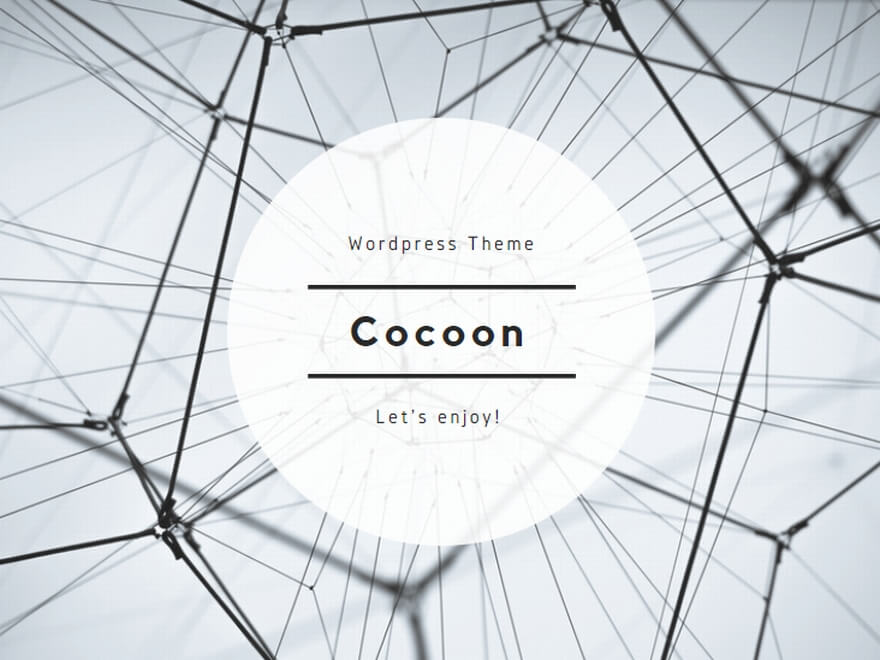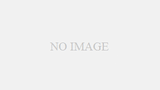工程能力調査用の正規分布グラフを作成
今回は工程能力調査して、他人に説明するに一目で理解してもらえるグラフを作成方法を解説します。
グラフには正規分布と規格線を入れた上げると第三者でも理解しやすくなります。
前提条件
今回は両側規格の工程能力調査の説明でした時の規格・計測データを用いります。
規格:10±1(mm)
計測データ
| データNo | 計測データ(mm) |
| 1 | 9.6 |
| 2 | 9.6 |
| 3 | 9.4 |
| 4 | 9.5 |
| 5 | 9.5 |
| 6 | 9.6 |
| 7 | 9.5 |
| 8 | 9.6 |
| 9 | 9.6 |
| 10 | 9.5 |
| 11 | 9.5 |
| 12 | 9.6 |
| 13 | 9.6 |
| 14 | 9.5 |
| 15 | 9.4 |
| 16 | 9.6 |
| 17 | 9.4 |
| 18 | 9.5 |
| 19 | 9.6 |
| 20 | 9.4 |
| 21 | 9.6 |
| 22 | 9.4 |
| 23 | 9.5 |
| 24 | 9.4 |
| 25 | 9.6 |
| 26 | 9.4 |
| 27 | 9.6 |
| 28 | 9.7 |
| 29 | 9.7 |
| 30 | 9.5 |
平均を求める
平均値を表示させたいセルに「=AVERAGE()」を打ち込みます。
()の中には計測データを選択します。
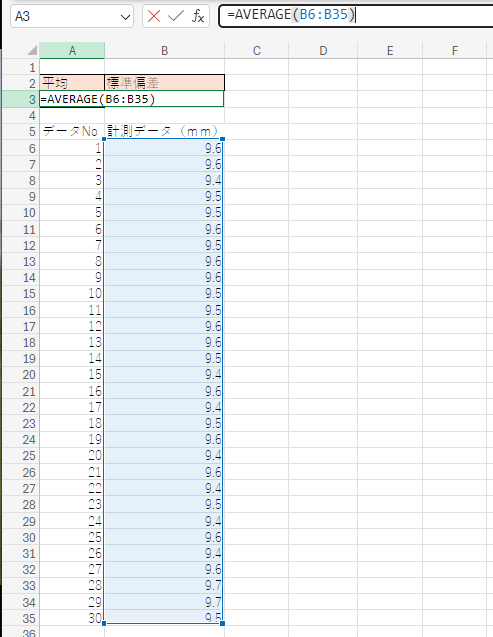
標準偏差を求める
標準偏差を表示させたいセルに「=STDEV.P()」を打ち込みます。
()の中には計測データを選択します。
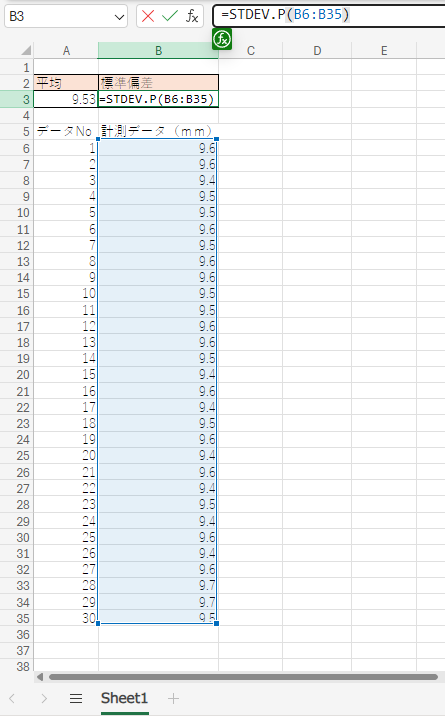
グラフのX軸間隔を設定する
規格全域(10±1)が全体に表示されるように余裕思って8~12の範囲を0.1の間隔で数字を
セルに入力します。※間隔はお任せします。感覚が狭いと綺麗な曲線が出来ます。
また計測値の平均値も範囲の中に紛れ込ませます。
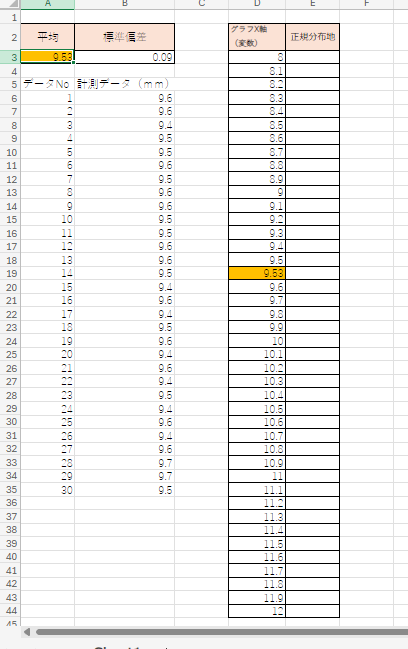
変数すべての右側に「=NORM.DIST()」を入力する。
()の中に(変数,平均,標準偏差,FALSE))を入力する
※関数をコピーする場合は平均と標準偏差のセルが移動しないようにする事
セル「A3」→「$A$3」と入力すると良いです
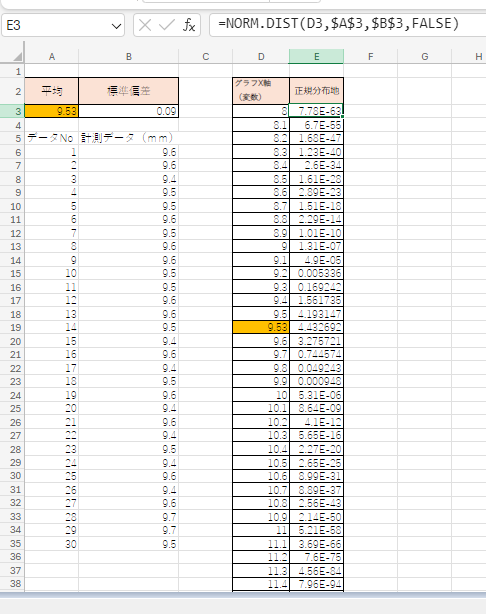
グラフを生成する
グラフX軸と正規分布値のデータをすべて選択してグラフの分散図の平滑線を選択する
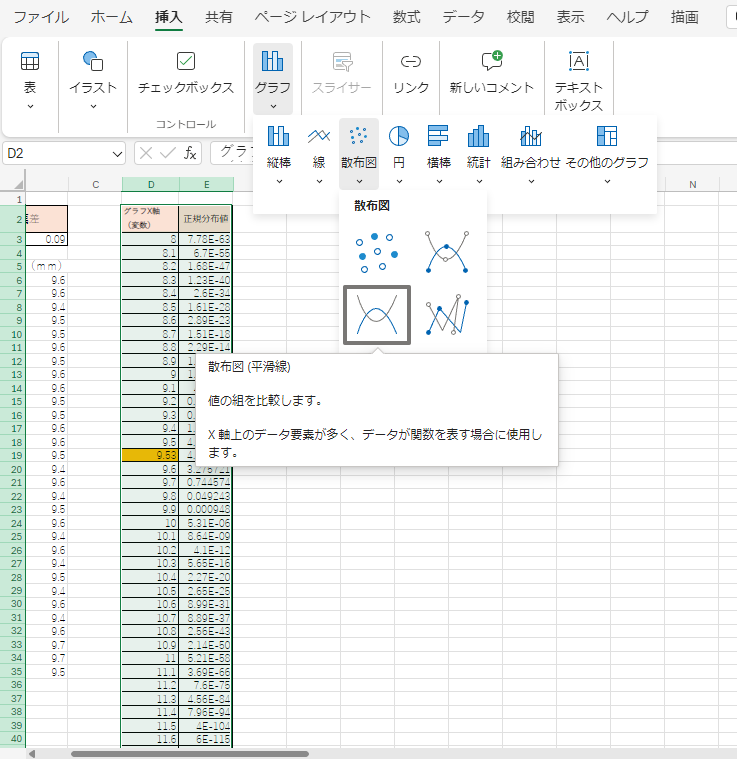
↓グラフが生成される(見栄えは微調整してください)
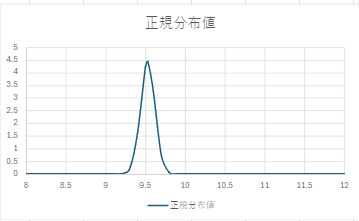
規格線を入れる
規格の上限・下限がわかりやすいように規格線を入れる。
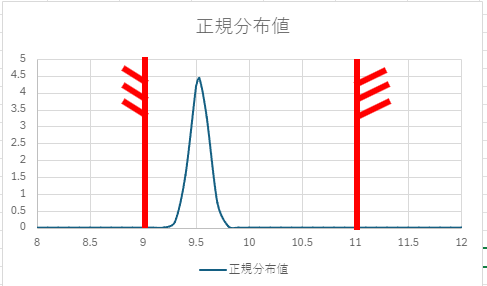
考察する
グラフが完成して満足してはいけません。グラフ・CP・CPKを見て工程に問題がないか
考察します。